Chatter with Images Kotlin
DUE Tue, 06/24, 11:59pm (Beijing Time)
Welcome to the front end for Lab 2! In this lab, we will be using Android’s common Camera component to add and manipulate images and videos in Chatter. We will also implement the Observer pattern using Android’s ObservableArrayList<T> to automate chatts timeline update when a new list is downloaded. We assume that you have completed the back end server setup, which is described in a separate spec.
Expected behavior
Post an image and a video:
Right click on the gif and open in a new tab to get a full-size view. To view the gif again, please hit refresh on the browser (in the new tab where the gif is opened).
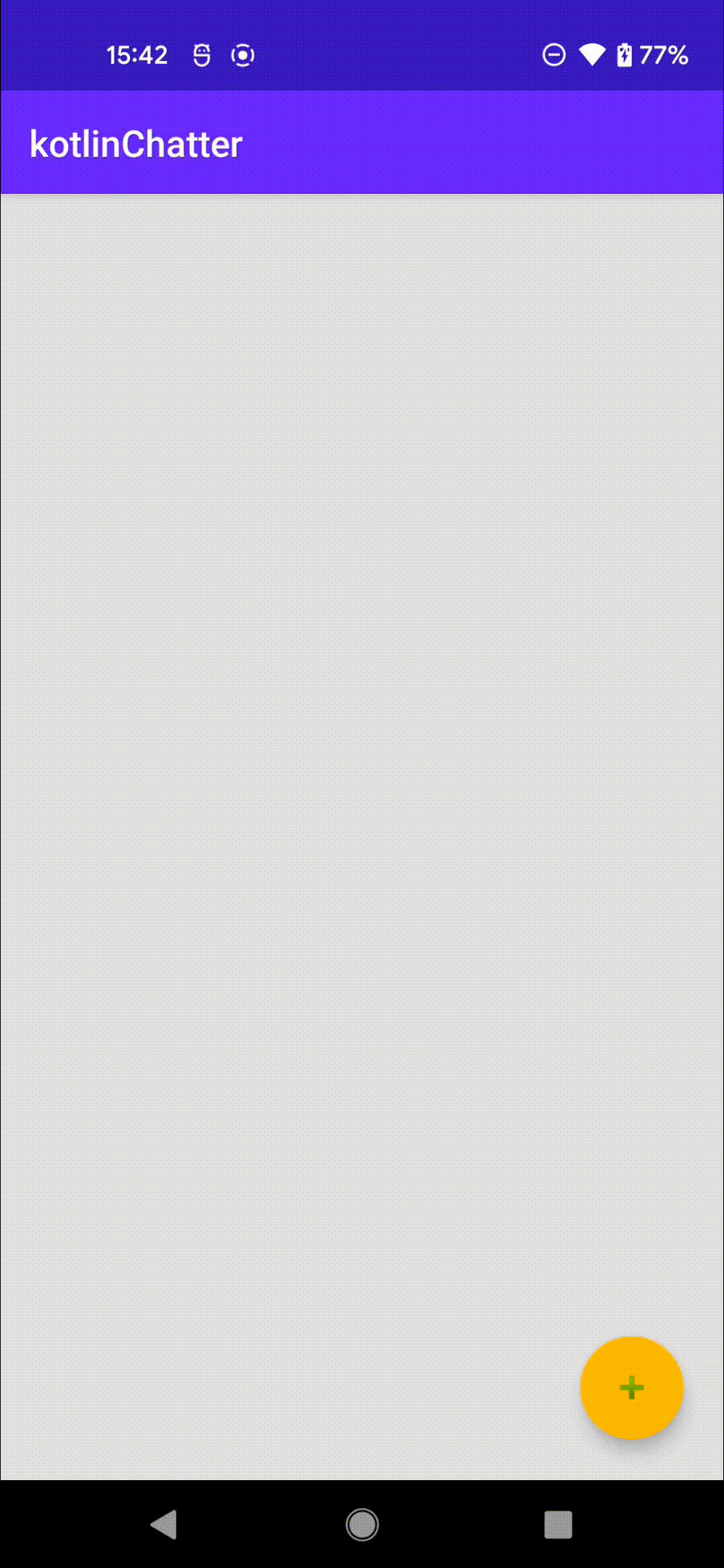 |
Uploading images and videos
Images and videos can be uploaded to the server either by picking one from the device’s photo album or by taking a picture/video with the device’s camera. Images will be downloaded and displayed with given chatts. On the posting screen, we will want a button to access the album, one for taking photo, another for recording video, and a preview of the image to be posted. On the Main screen showing the chatt timeline, we will want posted images to show up alongside their corresponding chatts and a button to play back any posted video. Let’s get started.
Preparing your GitHub repo
- On your laptop, navigate to
YOUR_LABSFOLDER/ - Create a zip of your
lab1folder - Rename your
lab1folder lab2 - Push your local
YOUR_LABSFOLDER/repo to GitHub and make sure there’re no git issues
In Android Studio’s File > Open choose YOUR_LABSFOLDER/lab2/kotlinChatter.
Declaring dependencies
We will be implementing the Observer pattern in this lab using Android’s databinding library. We will use the Jetpack ViewModel architecture component to maintain UI view states between configuration changes: when there is a configuration change, such as device rotation, Android will destroy and re-create your current Activity.
You can use
Log.d()to verify that when you change device orientation, from portrait to landscape mode, for example, your Activity’sonDestroy()and then itsonCreate()will be called.
In addition, we will also be using two third-party SDKs: Coil, to help with image downloading, and OkHttp, to help with multipart/form-data upload. We will use the Android ActivityResultContracts API to return results from one activity to another.
Add the following lines to your build.gradle.kts (Module:app):
plugins {
...
id("org.jetbrains.kotlin.kapt")
}
buildFeatures {
...
dataBinding=true
}
dependencies {
...
implementation("androidx.core:core-ktx:1.9.0")
implementation("androidx.activity:activity-ktx:1.6.1")
implementation("io.coil-kt:coil:1.3.2")
implementation("com.squareup.okhttp3:okhttp:5.0.0-alpha.5")
}
Bring up the Project Structure window (⌘; on the Mac, Ctl-Alt-Shift-s on Windows). If the last item on the left pane,
Suggestions, shows a number next to it, click on the item and click Update on all of the suggested updates, click Apply, and then OK.
Configuration Troubleshooting
If you run into compatibility issues, please change the java version in Gradle(Module:app) under compileOptions and kotlinOptions to Java 11 or higher. Do not forget to also update your java version under Android Studio Perferencs > Build, Execution, Deployment > Build Tools > Gradle.
compileOptions {
sourceCompatibility = JavaVersion.VERSION_11
targetCompatibility = JavaVersion.VERSION_11
}
kotlinOptions {
jvmTarget = '11'
}
Adding camera feature
First things first, our application will make use of the camera feature. Navigate to your AndroidManifest.xml file and add the following inside the <manifest...> ... </manifest> block.
<uses-feature
android:name="android.hardware.camera"
android:required="false" />
We set
android:requiredtofalseto let users whose devices don’t have a camera to continue to use the app. However, we will have to manually check later if there’s a camera and disable picture and video taking if there isn’t one.
Requesting permissions
Next we must declare we will be asking user’s permission to access the device’s camera, mic, and image gallery. Add these permission tags to your app’s AndroidManifest.xml file. Find android.permisssion.INTERNET and add the following lines right below it:
<uses-permission android:name="android.permission.CAMERA" />
<uses-permission android:name="android.permission.RECORD_AUDIO" />
<uses-permission android:name="android.permission.READ_MEDIA_IMAGES" />
<uses-permission android:name="android.permission.READ_MEDIA_VIDEO" />
Without these permission tags, we wouldn’t be able to prompt the user for permission later on.
We also need to declare that we will be requesting image cropping capability from external Activities. Add the following to your AndroidManifest.xml, for example before the <application></application> block:
<queries>
<intent>
<action android:name="com.android.camera.action.CROP" />
<data android:mimeType="image/*" />
</intent>
</queries>
UI for posting
In lab1, we created the UI graphically using Android Studio’s Layout Editor. The resulting UI is stored in XML files (in /app/res/layout). In this lab, we learn how to build UI by editing these XML files. Add the following strings to your /app/res/values/strings.xml within the <resources></resources> block:
<string name="album">Album</string>
<string name="camera">Camera</string>
<string name="video">Video</string>
<string name="preview">Image</string>
<string name="chattImage">chattImage</string>
<string name="videoView">videoView</string>
We now work on the PostActivity screen: we want to add an image preview and three buttons. An album button to let user select either an image or a video clip from their album. Invoking it twice allows user to attach both an image and a video to a chatt.
A camera button for taking picture. A video button for recording video. And an image view to let user preview the image to be posted (photo only, no video).
Navigate to your /app/res/layout/activity_post.xml, and add the following code inside** your androidx.constraintlayout.widget.ConstraintLayout block, below the <EditText ... /> block:
<ImageButton
android:id="@+id/albumButton"
android:contentDescription="@string/album"
android:layout_width="40dp"
android:layout_height="40dp"
android:layout_marginEnd="12dp"
android:layout_marginTop="16dp"
app:layout_constraintEnd_toEndOf="parent"
app:layout_constraintTop_toBottomOf="@+id/messageTextView"
android:background="@drawable/border"
app:srcCompat="@android:drawable/ic_menu_gallery" />
This adds a UI element of type ImageButton. The button is given ID albumButton with contentDescription as stored in the string named “album” in the ‘/res/values/strings.xml` file.
Next we specify the four things about the UI element that ConstraintLayout needs to position it:
- width: 40dp
- height: 40dp
- the \(x\)-coordinate and
- \(y\)-coordinate of one of the element’s corners
The “corner” we pick to specify is the top-right(end) corner of the ImageButton. Here we specify that the end (right) edge of the button should be 12dp from the end edge of the parent container and the top edge of the button should be 16dp from the bottom edge of another UI element whose ID is messageTextView (recall that we added this UI element in the first lab).
After specifying the layout of the UI element, we specify that its background should be the image stored in a file called border.xml in the /app/res/drawable/ folder. In Android Studio, right click on the /app/res/drawable/ folder and select New > Drawable Resource File. In the popup dialog box, enter File name: “border” and click OK. Replace the content of the newly created border.xml file with the following:
<?xml version="1.0" encoding="utf-8"?>
<shape xmlns:android="http://schemas.android.com/apk/res/android"
android:shape="rectangle">
<gradient android:startColor="#F3F3F3"
android:endColor="#D9D9D9"
android:angle="270" />
<corners android:radius="8dp" />
<stroke android:width="3dp" android:color="#C0C0C0" />
</shape>
Finally, we specify that the ImageButton will have a system icon called ic_menu_gallery. The android: tag in front of the drawable tells Android Studio to obtain the icon from the Android system library.
We’re done adding the albumButton. Next add another ImageButton to /res/layout/activity_post:
- give it the ID
cameraButton - set its
contentDescriptionto be the string stored with the “camera” name in/res/values/strings.xml - set both its width and height to 40dp
- set its top-end corner such that its top edge is 16dp from the bottom edge of
messageTextViewsimilar as thealbumButton -
but its end (right) edge is 12dp from the start (left) edge of
albumButton - let it use the same
borderbackground asalbumButton, and - let it have
ic_menu_cameraas its icon
Add one more ImageButton:
- give it the ID
videoButton - set its
contentDescriptionto be the string stored with the “video” name in/res/values/strings.xml - set both its width and height to 40dp
- set its top-end corner such that its top edge is 16dp from the bottom edge of
messageTextViewsimilar as thealbumButton -
but its end (right) edge is 12dp from the start (left) edge of
cameraButton - for its background, we’ll use a system background:
"@android:color/transparent" - for its icon, we’ll use a system icon:
presence_video_online - since the icon is very small, we add one more tag inside this
<ImageButton .../>block to scale it up:android:scaleType="fitCenter"
One last thing we need to add to PostActivity screen is a preview of the image (photo only, no video) to be posted. Instead of an ImageButton, this time we add an ImageView:
- give it the ID
previewImage - set its
contentDescriptionto be the string stored with the “preview” name in/res/values/strings.xml - set both its width and height to “wrap_content”
- set its top-start corner such that its top edge is 12dp from the bottom edge of
messageTextViewsimilar as thealbumButton -
but its start (left) edge is 0dp from the start (left) edge of
messageTextView(so it’s flushed left withmessageTextView)
Connect UI with code
Now that we’ve updated our PostActivity layout, let’s add some functionalities to our UI. To ensure UI states are maintained across Android’s configuration changes, we’re going to store the UI states in a ViewModel(). However, since we are not yet using LiveData to observe ViewModel states per the Android architecture recommendation, we’re going to call the class holding our UI states simply as viewState. Declare the PostViewState class in your PostActivity.kt file:
class PostViewState: ViewModel() {
var enableSend = true
var imageUri: Uri? = null
var videoUri: Uri? = null
var videoIcon = android.R.drawable.presence_video_online
}
URIstands for Uniform Resource Identifier and is a standard, hierarchical way to name things on the Internet as defined in RFC2396. It is different from URL in that it doesn’t necessarily tell you how to locate the thing.
We then create an instance of PostViewState in the PostActivity class and a launcher for image cropping:
private val viewState: PostViewState by viewModels()
private lateinit var forCropResult: ActivityResultLauncher<Intent>
and initialize the view with the viewState in the onCreate() method of PostActivity. Add the following lines after setContentView(view.root):
view.videoButton.setImageResource(viewState.videoIcon)
viewState.imageUri?.let { view.previewImage.display(it) }
Next, follow up on the permission tags added to AndroidManifest.xml above with code in onCreate() to prompt user for access permissions. We will be using one of Android’s standard-activity ActivityResultContracts to request permissions to access the camera, mic, and external storage. Add the following to your onCreate() after the above:
registerForActivityResult(ActivityResultContracts.RequestMultiplePermissions()) { results ->
results.forEach {
if (!it.value) {
toast("${it.key} access denied")
finish()
}
}
}.launch(arrayOf(Manifest.permission.CAMERA,
Manifest.permission.RECORD_AUDIO,
Manifest.permission.READ_MEDIA_IMAGES,
Manifest.permission.READ_MEDIA_VIDEO))
We did three things in the above code. First we created a “contract” that informs Android that a certain Activity will be started and the Activity will be expecting input of a certain type and will be returning output of other certain type. This ensures the type safety of starting an Activity for results. In this case, we specified that the Activity we want to start is to request multiple permissions, which is a standard Activity for which Android already provides a canned contract with baked-in input/output types.
The second thing we did after creating the “contract” was to register it with the Android OS by calling registerForActivityResult(). As part of the registration process, we provided a callback to handle results from starting the Activity, in the form of a trailing lambda expression. The callback handler will examine the result of each permission request. If any of the permission is denied (it.value == false), for the sake of expediency, we will simply inform the user which permission (it.key) has been denied with a toast(), end PostActivity, and return to MainActivity. In a real app, you may want to be less draconian and let user continue to post text messages.
Since activities can be and are destroyed and re-created, for example everytime the screen orientation changes, the registration of activity result contracts must be done in an Activity’s onCreate(). This way, every time the Activity is re-created, the contract is re-registered.
You must register a contract for each Activity that you want to start from the current Activity if you expect results to be returned from the launched Activity. Contract registrations must all be done in the current Activity’s onCreate().
The call to ActivityResultContracts() returns a contract that we can store in a local variable. In this case, since we have no further use of the contract, we didn’t store it in a variable. Instead, we use it directly in the call to registerForActivityResult(). If we had stored the contract in a local variable first, and name the argument to the lambda expression provided to forEach, result, the code above would be the equivalent of:
val contract = ActivityResultContracts.RequestMultiplePermissions()
registerForActivityResult(contract) { results ->
results.forEach { result ->
if (!result.value) {
toast("${result.key} access denied")
finish()
}
}
}
The third thing we did in the above code, was to launch the registered contract to ask access permission to the camera, mic, and external storage. The call to registerForActivityResult() returns a registration handler that we are again not storing in a local variable, but have instead directly called its launch() method. If we had stored both the contract and the registration handler in local variables, the code above would be the equivalent of:
val contract = ActivityResultContracts.RequestMultiplePermissions()
val launcher = registerForActivityResult(contract) { results ->
results.forEach { result ->
if (!result.value) {
toast("${result.key} access denied")
finish()
}
}
}
launcher.launch(arrayOf(Manifest.permission.CAMERA,
Manifest.permission.RECORD_AUDIO,
Manifest.permission.READ_MEDIA_IMAGES,
Manifest.permission.READ_MEDIA_VIDEO))
Notice that we use a Toast to inform the user if permission has been denied. A Toast is a small pop-up that appears on screen. Toasts can be very helpful while debugging and notify the user of their current state in the app. Instead of using Toast directly however, we have added a toast() extension to the application Context. The extension allows us to use Toast with some boiler-plate arguments pre-set. By attaching the extension to the application Context, we can use it with any Activity, not just PostActivity.
We’ll collect all the extensions we’ll be using into one file. Create a new Kotlin File (not Class) called Extensions.kt and put the following code in it:
fun Context.toast(message: String, short: Boolean = true) {
Toast.makeText(this, message, if (short) Toast.LENGTH_SHORT else Toast.LENGTH_LONG).show()
}
Recall that if Android Studio prompts you with multiple possible imports and you’re not sure which one to import, you can consult the Appendix for a full list of imports each Activity needs.
Now, let’s add the function to pick an image and/or video clip from the photo album. We will again be using Android standard-activity ActivityResultContracts to perform this activity. Staying in onCreate(), add the following code after the code to request permissions:
val cropIntent = initCropIntent()
val forPickedResult =
registerForActivityResult(ActivityResultContracts.GetContent(), fun(uri: Uri?) {
uri?.let {
if (it.toString().contains("video")) {
viewState.videoUri = it
viewState.videoIcon = android.R.drawable.presence_video_busy
view.videoButton.setImageResource(viewState.videoIcon)
} else {
val inStream = contentResolver.openInputStream(it) ?: return
viewState.imageUri = mediaStoreAlloc("image/jpeg")
viewState.imageUri?.let {
val outStream = contentResolver.openOutputStream(it) ?: return
val buffer = ByteArray(8192)
var read: Int
while (inStream.read(buffer).also{ read = it } != -1) {
outStream.write(buffer, 0, read)
}
outStream.flush()
outStream.close()
inStream.close()
}
doCrop(cropIntent)
}
} ?: run { Log.d("Pick media", "failed") }
})
view.albumButton.setOnClickListener {
forPickedResult.launch("*/*")
}
Aside from the much more complicated callback handler, which we’ll walk through in a bit, there are four differences with the previous contract I’d like to draw your attention to.
First, instead of the canned RequestMultiplePermissions contract, we use the provided GetContent contract. Second, instead of providing registerForActivityResult() with a callback handler in the form of a trailing lambda expression, we’re using an anonymous function. The advantage is that we can structurally return from an anonymous function without exiting the enclosing function. And we can do so without relying on a goto label. We execute return from the anonymous function a couple of times: when we fail to open an input or output stream. Third, instead of launching the registered contract directly, we did save it in a local variable, forPickedResult. And fourth, the reason we saved the registration result is to assign it to the albumButton so that it can be launched at a later time when the button is clicked.
![]() When you tap the
When you tap the albumButton, most likely you will be presented with a list of files under Recent files. DO NOT pick from this list, GetContent() cannot retrieve from Recent files. Instead:
-
if you’re on the emulator, click on the hamburger menu at the top left corner, next to the word
Recentto bring out the navigation drawer. Then chooseOpen from > Photosto pick from on-device album. Or chooseOpen from > Driveto pick from Google Drive. FromPhotoswe can post a photo or a video (≤ 3 secs long) with achatt. But fromDrive, we can only post a photo; trying to post a video fromDriveresults in an error message saying that the image must be larger than 50x50 pixels. -
if you’re on a device, click on the
DriveorPhotosapp icon underBROWSE FILES IN OTHER APPS. The warning about not being able to post videos fromDriveabove also applies here.
To pick an image or video, we use ActivityResultContracts.GetContent. In registering a callback handler for this activity, instead of a lambda expression, we have used an anonymous function that takes a single argument of type nullable-Uri. If the uri is not null and contains the word “video”, we store it in videoUri and change the videoButton icon (to red). If it’s not a video uri, then it’s an image uri. To allow user to crop and zoom the image, we need to make a copy first, then we call doCrop() before posting.
PickVisualMedia
Android 13 has a new photo picker that comes with the PickVisualMedia activity. Unfortunately we have not been able to determine the type of the media picked: photo or video. We want to call doCrop() if the user has picked an image, but not if they have picked a video. Not being able to ascertain the type of media picked means that we would need two separate buttons: one for PickVisualMedia.ImageOnly and another for PickVisualMedia.VideoOnly. We have stayed with the GetContent activity instead to use only a single button to pick either photo or video.
When we call doCrop(), the user will be redirected to a separate cropping activity. We rely on third-party cropping capability published on device to perform the cropping function. To subscribe to this external capability, we first create an external activity Intent using initCropIntent(). Here’s the implementation of initCropIntent(). Put it outside your onCreate() function:
private fun initCropIntent(): Intent? {
// Is there any registered Activity on device to do image cropping?
val intent = Intent("com.android.camera.action.CROP")
intent.type = "image/*"
val listofCroppers = packageManager.queryIntentActivities(intent, 0)
// No image cropping Activity published
if (listofCroppers.size == 0) {
toast("Device does not support image cropping")
return null
}
intent.component = ComponentName(
listofCroppers[0].activityInfo.packageName,
listofCroppers[0].activityInfo.name)
// create a square crop box:
intent.putExtra("outputX", 500)
.putExtra("outputY", 500)
.putExtra("aspectX", 1)
.putExtra("aspectY", 1)
// enable zoom and crop
.putExtra("scale", true)
.putExtra("crop", true)
.putExtra("return-data", true)
return intent
}
This function first searches for availability of external on-device Activity capable of cropping. If such an Activity exists, it creates an explicit intent to redirect the user to the image cropper, pre-setting the intent to include our desired cropping features. Note: Your android device might not have those cropping capabilities anymore, in this case you have to use the android emulator.
And here’s the doCrop() function to launch the external activity. Put it outside your onCreate() also:
private fun doCrop(intent: Intent?) {
intent ?: run {
viewState.imageUri?.let { view.previewImage.display(it) }
return
}
viewState.imageUri?.let {
intent.data = it
forCropResult.launch(intent)
}
}
The function doCrop() uses forCropResult to launch the external activity. The variable forCropResult contains the registered contract to start a generic Activity for result. Add the following initialization of this variable inside your onCreate():
forCropResult =
registerForActivityResult(ActivityResultContracts.StartActivityForResult()) { result ->
if (result.resultCode == Activity.RESULT_OK) {
result.data?.data.let {
viewState.imageUri?.run {
if (!toString().contains("ORIGINAL")) {
// delete uncropped photo taken for posting
contentResolver.delete(this, null, null)
}
}
viewState.imageUri = it
viewState.imageUri?.let { view.previewImage.display(it) }
}
} else {
Log.d("Crop", result.resultCode.toString())
}
}
You can think of the StartActivityForResult contract as a “generic” contract that always returns the result in the form of a resultCode containing the value, Activity.RESULT_OK, Activity.RESULT_CANCELLED, or Activity.RESULT_FIRST_USER. Additional information resulting from the Activity will be put in result.data. If the Activity you want to start conforms to this return pattern, you can use the provided StartActivityForResult contract to launch it. (Most standard Android system activities conform to this result pattern, so you don’t need to define your own custom contract to start most standard Android system activities.)
The callback handler we registered for the crop activity checks whether the uncropped original was taken by the camera or from an album. If it’s taken by the camera, we can delete the original (otherwise, the app doesn’t have permission to delete it). The cropped image is then displayed as a preview image. Image display is implemented as an extension function to the ImageView class. Add the following to your Extensions.kt file:
fun ImageView.display(uri: Uri) {
setImageURI(uri)
visibility = View.VISIBLE
}
When the user picks a photo, we allocate some scratch space in Android’s MediaStore for use by the cropping function. To take picture and record video, we also need to allocate space in the MediaStore to store the picture/video. Put the following mediaStoreAlloc() function outside your onCreate():
private fun mediaStoreAlloc(mediaType: String): Uri? {
val values = ContentValues()
values.put(MediaStore.MediaColumns.MIME_TYPE, mediaType)
values.put(MediaStore.MediaColumns.RELATIVE_PATH, Environment.DIRECTORY_PICTURES)
return contentResolver.insert(
if (mediaType.contains("video"))
MediaStore.Video.Media.EXTERNAL_CONTENT_URI
else
MediaStore.Images.Media.EXTERNAL_CONTENT_URI,
values)
}
Back in onCreate(), we’re done with picking photo or video from album. We now move on to adding functions to take a picture or a video clip using the camera. First, we check wehther the device has a camera. Add the following code after the initialization of the forCropResult variable inside your onCreate():
if (!packageManager.hasSystemFeature(PackageManager.FEATURE_CAMERA_ANY)) {
toast("Device has no camera!")
return
}
If there’s a camera, we set up the ActivityResultContracts to take picture. The name of the contract is, as expected, TakePicture (instead of GetContent, for example). Once the contract is created, register it along with the following callback handler. We can provide the handler in the form of a trailing lambda in this case:
{ success ->
if (success) {
doCrop(cropIntent)
} else {
Log.d("TakePicture", "failed")
}
}
If a picture is successfully taken, the handler calls doCrop() to let user edit the picture before posting.
Save the result of the contract registration in a local variable that we can then assign to the cameraButton. When the cameraButton is clicked, first initialize viewState.imageUri with temporary storage space in the MediaStore for mediaType = "image/jpeg" and then launch the contract with viewState.imageUri as the launch argument.
Next set up the videoButton to record video similarly:
- use the standard activity for result contract called
CaptureVideo - use the following callback handler when registering the contract:
{ viewState.videoIcon = android.R.drawable.presence_video_busy view.videoButton.setImageResource(viewState.videoIcon) } - When the
videoButtonis clicked, first initializeviewState.videoUriwithMediaStorespace formediaType = "video/mp4", then launch the contract withviewState.videoUrias the launch argument.
Unlike picking media from the album, as of API Level 30, Android’s camera API doesn’t allow user to perform an image or video capture with one call, hence we need to have two different buttons making two different calls.
Be mindful that both Django and Nginx have an upper limit on client upload size. Be sure to adjust the upload threshold of both Nginx and Django to accommodate your target video size.
On Pixel 3, the default resolution of videos captured with ACTION_VIDEO_CAPTURE is 1960x1080, resulting in 3 MB of data for 3 secs of video.
An alternative to using ACTION_VIDEO_CAPTURE is to use the MediaRecorder which gives finer control over resolution and duration, should you be interested.
We can now test our app! Make sure that when you tap the albumButton you are able to choose an image from your photo gallery, zoom and crop, and then preview it. Similarly the cameraButton and videoButton should allow you to take picture and record video, respectively. You can’t submit the chatt yet, we’ll work on that next.
submitChatt()
Next, we work on submitChatt(). Unlike in the previous labs, we will send image and video to post, if any, as URIs outside of a chatt object. In addition to the content of a chatt to postChatt(), we also send along a completion handler in the form of a trailing lambda. The completion handler informs the user of success or failure in posting and closes the PostActivity. As with the first lab, the network transmission itself will be done asynchronously on a separate thread. Any UI-related task can only be done on the main/UI thread, hence we need to run toast() on the UI thread. And the asynchronous task needs a home to return to upon completion, which is why we put the finish() call in the completion handler.
private fun submitChatt() {
val chatt = Chatt(username = view.usernameTextView.text.toString(),
message = view.messageTextView.text.toString())
postChatt(applicationContext, chatt, viewState.imageUri, viewState.videoUri) { msg ->
runOnUiThread {
toast(msg)
}
finish()
}
}
Before we leave PostActivity to work on postChatt() in ChattStore, we have one more thing to take care of: in both your onPrepareOptionsMenu() and onOptionsItemSelected() methods, replace enableSend with viewState.enableSend. Since posting images could take a longer time than posting
text-only chatt, we save enableSend in viewState to survive configuration change.
postChatt()
We will use the OkHttp SDK to upload the image/video using multipart/form-data representation/encoding.
When a web page has a form for user to fill out, such page usually has mutiple fields (e.g., name, address, networth, etc.), each comprising a separate part of the multi-part form. Data from these multiple parts of the form is encoded for sending by HTTP using the native multipart/form-data representation. One advantage of using this encoding instead of JSON is that binary data can be sent as is, not encoded into a string of printable characters. Since we don’t have to encode the binary data into character string, we can also stream directly from file to network without having to first load the whole file into memory, allowing us to send much larger files. These are the two reasons we use the multipart/form-data encoding instead of JSON in this lab.
Add the client property to your ChattStore object and replace your postChatt() function in the ChattStore class with the following version:
private val client = OkHttpClient()
fun postChatt(context: Context, chatt: Chatt, imageUri: Uri?, videoUri: Uri?,
completion: (String) -> Unit) {
val mpFD = MultipartBody.Builder().setType(MultipartBody.FORM)
.addFormDataPart("username", chatt.username ?: "")
.addFormDataPart("message", chatt.message ?: "")
imageUri?.run {
toFile(context)?.let {
mpFD.addFormDataPart("image", "chattImage",
it.asRequestBody("image/jpeg".toMediaType()))
} ?: context.toast("Unsupported image format")
}
videoUri?.run {
toFile(context)?.let {
mpFD.addFormDataPart("video", "chattVideo",
it.asRequestBody("video/mp4".toMediaType()))
} ?: context.toast("Unsupported video format")
}
val request = Request.Builder()
.url(serverUrl+"postimages/")
.post(mpFD.build())
.build()
context.toast("Posting . . . wait for 'Chatt posted!'")
client.newCall(request).enqueue(object : Callback {
override fun onFailure(call: Call, e: IOException) {
completion(e.localizedMessage ?: "Posting failed")
}
override fun onResponse(call: Call, response: Response) {
if (response.isSuccessful) {
getChatts()
completion("Chatt posted!")
}
}
})
}
By declaring OkHttpClient a property of our ChattStore object, we create only a single instance of the client, as recommended by the OkHttp document, to improve performance.
The code constructs the “form” to be uploaded as comprising a part named “username” with the field containing the username (or the empty string if null). Next it appends a part named “message” constructed similarly. Then comes a part named “image” with data as referenced by imageUri. The image has been JPEG encoded. The string “chattImage” is how the data is tagged, it can be any string. The MediaType() documents the encoding of the data (though it doesn’t seem to be used for anything). The last part is named “video”, the data is not in memory, but rather must be retrieved from videoUri. Upon completion of upload, the response is reported to the user using the provided callback lambda. If the upload succeeded, we call getChatts() to retrieve the updated list of chatts before returning. At this point, Android Studio will complain that we’re missing some arguments in our call to getChatts(). You can safely ignore this warning. We will update getChatts() shortly.
To upload data directly from MediaStore, given its URI, we rely on the toFile() function, which we write as an extension to the Uri class. Add the following function to your Extensions.kt file:
fun Uri.toFile(context: Context): File? {
if (!(authority == "media" || authority == "com.google.android.apps.photos.contentprovider")) {
// for on-device media files only
context.toast("Media file not on device")
Log.d("Uri.toFile", authority.toString())
return null
}
if (scheme.equals("content")) {
var cursor: Cursor? = null
try {
cursor = context.getContentResolver().query(
this, arrayOf("_data"),
null, null, null
)
cursor?.run {
moveToFirst()
return File(getString(getColumnIndexOrThrow("_data")))
}
} finally {
cursor?.close()
}
}
return null
}
Depending on your upload bandwidth, uploading video can take a long time. Wait for the Chatt posted! toast to pop up before trying to refresh your app’s time line to view the new chatt.
With the updated PostActivity, you can now take or select images and videos and send them to your Chatter back end! Since we haven’t worked on image/video download, you can verify this by inspecting the content of your chatts table in the postgres database at the backend.
Let’s move on to downloading images from your server to see them in your timeline.
Viewing posted images and videos
We are now at the final step! Getting the image and/or video from our server and showing them in the chatts!
In order to view image and video alongside chatt, we’ll need to edit both the Chatt class, and the layout of a Chatt list item. Let’s start with the layout. Open your /app/res/layout/listitem_chatt.xml file, and add the following ImageView and ImageButton to your ConstraintLayout.
First we add and ImageView:
- give it the ID
chattImage - set its
contentDescriptionto be the string stored with the “chattImage” name in/res/values/strings.xml - set both its width and height to “wrap_content”
- set its top-start corner such that its top edge is 8dp from the bottom edge of
messageTextView - and its start (left) edge is 8dp from the start (left) edge of “parent”
Next add an ImageButton:
- give it the ID
videoButton - set its
contentDescriptionto be the string stored with the “video” name in/res/values/strings.xml - set its width to 60dp and its height to 50dp
- set its top-end corner such that its top edge is 12dp from the bottom edge of
timestampTextView - and its end (right) edge is 0dp from the end (right) edge of
timestampTextView, so it is flushed right withtimestampTextView - for its background, we’ll use the same transparent system background we used with the
videoButtonin thePostActivityscreen - for its icon, we’ll use a system icon:
ic_menu_slideshow
Display images and playing back video
We move on to the Chatt class. Navigate to your Chatt.kt. Modify the class to add properties to hold an image URL and a video URL, alongside existing properties from the previous lab.
class Chatt(var username: String? = null,
var message: String? = null,
var timestamp: String? = null,
imageUrl: String? = null,
videoUrl: String? = null) {
var imageUrl: String? by ChattPropDelegate(imageUrl)
var videoUrl: String? by ChattPropDelegate(videoUrl)
}
Both imageUrl and videoUrl use the ChattPropDelegate property delegate class. When there’s no valid URL associated with imageUrl and videoUrl, we want the value of these properties to be null Strings. Unfortunately an empty value in a JSON object will be encoded as JSONObject.NULL by the Android JSON library, which when typecast to String is given the value "null", i.e., a string with the characters n-u-l-l inside. The ChattPropDelegate converts "null" and the empty string "" into the null String. Add the following class to your Chatt.kt file:
class ChattPropDelegate private constructor ():
ReadWriteProperty<Any?, String?> {
private var _value: String? = null
// Kotlin custom setter
set(newValue) {
newValue ?: run {
field = null
return
}
field = if (newValue == "null" || newValue.isEmpty()) null else newValue
}
constructor(initialValue: String?): this() { _value = initialValue }
override fun getValue(thisRef: Any?, property: KProperty<*>) = _value
override fun setValue(thisRef: Any?, property: KProperty<*>, value: String?) {
_value = value
}
}
The ChattListAdapter of lab2 recognizes only the username, message, and timestamp of each Chatt; let’s change this to include image and video: if the poster has uploaded an image with a given chatt, it will display the image corresponding to the chatt in chattImage. Similarly, if video was posted with a chatt, the videoButton will be shown and set up to play back the video clip when clicked. Add the following code to the end of, and inside, the getItem(position)?.run{} code block in the getView() method.
// show image
imageUrl?.let {
listItemView.chattImage.setVisibility(View.VISIBLE)
listItemView.chattImage.load(it) {
crossfade(true)
crossfade(1000)
}
} ?: run {
listItemView.chattImage.setVisibility(View.GONE)
listItemView.chattImage.setImageBitmap(null)
}
videoUrl?.let {
listItemView.videoButton.visibility = View.VISIBLE
listItemView.videoButton.setOnClickListener { v: View ->
if (v.id == R.id.videoButton) {
val intent = Intent(context, VideoPlayActivity::class.java)
intent.putExtra("VIDEO_URI", Uri.parse(it))
context.startActivity(intent)
}
}
} ?: run {
listItemView.videoButton.visibility = View.INVISIBLE
listItemView.videoButton.setOnClickListener(null)
}
We use the image view .load() extension from the Coil SDK to download the image directly from its URL, also employing a crossfade effect to mimic progressive JPEG.
Progressive JPEG
Progressive JPEG will first download and show a full, albeit low-resolution, version of the image. The resolution then improves over time as more and more data is downloaded. Coil doesn’t render image as data is downloaded, instead it must wait for download to complete and then mimics progressive download by cross fading smaller (lower resolution) image with sucessively larger images.
The visibility of a View on Android could be VISIBLE, INVISIBLE, or GONE. INVISIBLE means while the View is not visible, the space it would otherwise occupy will be left blank. GONE means the space it would otherwise occupy will be removed. By specifying the visibility of chattImage to GONE means if no image has been posted with a chatt, there won’t be a big empty space between this and next chatt.
If a given chatt contains video, the videoButton will become visible, and when clicked, it will create a new intent to start the VideoPlayActivity, passing along the videoUrl associated with the chatt, tagged as "VIDEO_URI" in the intent. When there is no video, we explicitly turn the videoButton invisible and its onClickListener to null. Recall that listItems are recycled and reused.
VideoPlayActivity
To view downloaded video, we’ll create a new activity, VideoPlayActivity to play the video. Create this new activity from the main menu: File > New > Activity > Empty Activity. Name the activity VideoPlayActivity and click Finish.
Open the newly created /res/layout/activity_video_play.xml file and add a VideoView to your ConstraintLayout:
- give it the ID
videoView - set its
contentDescriptionto be the string stored with the “videoView” name in/res/values/strings.xml - set both its width and height to “match_parent”
A VideoView is a special kind of SurfaceView which includes a MediaPlayer to enable video display and playback. Let’s add some functionality to it. Go to your VideoPlayActivity file and replace the provided onCreate() template with the following:
override fun onCreate(savedInstanceState: Bundle?) {
super.onCreate(savedInstanceState)
val view = ActivityVideoPlayBinding.inflate(layoutInflater)
setContentView(view.root)
view.videoView.setVideoURI(intent.getParcelableExtra("VIDEO_URI", Uri::class.java))
with (MediaController(this)) {
setAnchorView(view.videoView)
view.videoView.setMediaController(this)
view.videoView.setOnPreparedListener { show(0) }
}
view.videoView.setOnCompletionListener { finish() }
view.videoView.start()
}
First we grab the VIDEO_URI passed to VideoPlayActivity from its caller (MainActivity). Then we set up a MediaController, a simple built-in controller, to be shown during video play back. We let MediaController be shown with timeout 0, otherwise, by default, it hides itself after 3 seconds. When the video stops playing, we close VideoPlayActivity.
getChatts()
To implement the Observer pattern, we first turn our chatts array from a simple
ArrayList<Chatt> in lab2 to an ObservableArrayList<Chatt>. At the same time, since we are using OkHttp3 to upload chatt in postChatt(), we could use OkHttp3 for download also. Replace your chatts property declaration and the getChatts() method in ChattStore with:
val chatts = ObservableArrayList<Chatt>()
fun getChatts() {
val request = Request.Builder()
.url(serverUrl+"getimages/")
.build()
client.newCall(request).enqueue(object : Callback {
override fun onFailure(call: Call, e: IOException) {
Log.e("getChatts", "Failed GET request")
}
override fun onResponse(call: Call, response: Response) {
if (response.isSuccessful) {
val chattsReceived = try { JSONObject(response.body?.string() ?: "").getJSONArray("chatts") } catch (e: JSONException) { JSONArray() }
chatts.clear()
for (i in 0 until chattsReceived.length()) {
val chattEntry = chattsReceived[i] as JSONArray
if (chattEntry.length() == nFields) {
chatts.add(Chatt(username = chattEntry[0].toString(),
message = chattEntry[1].toString(),
timestamp = chattEntry[2].toString(),
imageUrl = chattEntry[3].toString(),
videoUrl = chattEntry[4].toString(),
))
} else {
Log.e("getChatts", "Received unexpected number of fields " + chattEntry.length().toString() + " instead of " + nFields.toString())
}
}
}
}
})
}
We have no more need for the Volley queue anywhere in ChattStore. You can remove the queue property from your ChattStore object. Remove the following line:
private lateinit var queue: RequestQueue
You can also remove the Volley dependency from your build.gradle (Module:):
implementation 'com.android.volley:volley:1.2.1'
We do not implement progressive image download and video streaming in this lab. So please be patient staring at a blank screen when downloading large images and/or playing back long videos, it can take a while for the video file to download fully before play back begins.
Observer
We now implement the Observer for the chatts array. Add the following property to your MainActivity class:
private val propertyObserver = object: ObservableList.OnListChangedCallback<ObservableArrayList<Int>>() {
override fun onChanged(sender: ObservableArrayList<Int>?) { }
override fun onItemRangeChanged(sender: ObservableArrayList<Int>?, positionStart: Int, itemCount: Int) { }
override fun onItemRangeInserted(
sender: ObservableArrayList<Int>?,
positionStart: Int,
itemCount: Int
) {
println("onItemRangeInserted: $positionStart, $itemCount")
runOnUiThread {
chattListAdapter.notifyDataSetChanged()
}
}
override fun onItemRangeMoved(sender: ObservableArrayList<Int>?, fromPosition: Int, toPosition: Int,
itemCount: Int) { }
override fun onItemRangeRemoved(sender: ObservableArrayList<Int>?, positionStart: Int, itemCount: Int) { }
}
When an ObservableArrayList<T> is modified, a different callback function is called depending on the type of modification. Since Chatter doesn’t support deletion or editing of chatts, we register a callback only for the insertion operation.
With the callback defined, we register it in the onCreate() method of MainActivity:
chatts.addOnListChangedCallback(propertyObserver)
which we then need to unregister whenever MainActivity is destroyed: when the app is closed or when there’s a configuration, e.g., orientation, change. Add to your MainActivity class:
override fun onDestroy() {
super.onDestroy()
chatts.removeOnListChangedCallback(propertyObserver)
}
Now that MainActivity automatically updates the chatt timeline whenever the list changes, we don’t need to manually update it in refreshTimeline(). We still keep the function in case user wants to refresh the timeline, for example, to catch up with chatts posted by other users. Replace your refreshTimeline() method with:
private fun refreshTimeline() {
getChatts()
// stop the refreshing animation upon completion:
view.refreshContainer.isRefreshing = false
}
Finally, back in MainActivity.onCreate(), replace the call to refreshTimeline() with a call to getChatts(), which should then automatically update your screen with downloaded chatts (if any) on every app launch.
Congratulations, you’ve successfully added the ability to access your device’s gallery or camera, upload/download images and videos to/from your server, and display images and play back videos in your app! Further your app now implements the Observer pattern and refreshes its timeline automatically everytime a new list of chatts is downloaded.
There is no special instructions to run lab2 on the android emulator.
Submission guidelines
IMPORTANT: If you work in team, remember to put your team mate’s full name in lab2 folder’s README.md so that we’d know. Otherwise, we could mistakenly thought that you were cheating and accidentally report you to the Honor Council, which would be a hassle to all to undo.
If you’ve changed your teaming arrangement, from previous lab’s, please update your collaborators. If you’re using a different GitHub repo from previous lab’s, invite ve441staff.2025@gmail.com to your GitHub repo and include your full name and team mate’s full name in README.md, if any.
We will only grade files committed to the main branch. If you use multiple branches, please merge them all to the main branch for submission.
Push your lab2 to its GitHub repo as set up at the start of this spec. Using GitHub Desktop to do this, you can follow the steps below:
- Open GitHub Desktop and click on
Current Repositoryon the top left of the interface - Click on your
441GitHub repo - Add Summary to your changes and click
Commit to main - If you have a team mate and they have pushed changes to GitHub, you’ll have to click
Pull Originand resolve any conflicts before . . . - Finally click on
Push Originto push changes to GitHub
Go to GitHub website to confirm that your project files for lab2 have been uploaded to GitHub repo under folder lab2.
Verify that your Git repo is set up correctly: clone your repo and build and run your submission to make sure that it works. You will get ZERO point if your lab doesn’t build, run, or open.
References
Android Camera
- Android’s common camera app
- Android Camera Intent: how to get full sized photo?
- An Android Studio VideoView and MediaController Tutorial
- ImageView disappear after changed orientation
- Android: Let user pick image or video from Gallery
- Android Developer video basics
Activity Results
- Passing data from parent to child activites
- Passing data back from child to parent activities
- Activity Results API: A better way to pass data between Activities
- Deep Dive into Activity Results API – No More onActivityResult()
Observer pattern
ViewModel
- ViewModel Overview
- ViewModels: A Simple Example
- Recommended Ways to Create ViewModel or AndroidViewModel and errata
Misc. Android topics
- OnCompletionListener
- Understanding Activity.runOnUiThread()
- Extension functions in Kotlin: Extend the Android Framework (KAD 08)
Image download
- Introducing Coil: Kotlin-first image loading on Android
- Coil: Getting Started
- JPEG Formats - Progressive vs. Baseline
- Progressive JPEGs and green Martians
Image cropping
- Cropping saved images in Android
- Package visibility in Android 11
- No, Android Does Not Have a Crop Intent
Not updated to Android 11:
Image upload
OkHttp3
- okhttp3
- How does OkHttp get Json string?
- Posting a multipart request (.kt, .java)
- Android Http Requests in Kotlin with OkHttp
- Get Path From URI In Kotlin Android
- java.io.FileNotFoundException: /storage/emulator/0/New_file.txt: open failed: EACCES (Permission denied)
- How to convert
content://media/external/images/media/Ytofile:///storage/sdcard0/Pictures/X.jpgin android? - Adding content to RequestBody
- Adding image as bytearray
- Kotlin - OkHttp - Return from onResponse
MediaStore and scoped storage
- How to save an image in Android Q using MediaStore
- How to save an image in a subdirectory on android Q whilst remaining backwards compatible
- How to save an image in Android Q using MediaStore?
- Scoped Storage in Android 10 & Android 11
- Storage Updates in Android 11
- The Quick Developers Guide to Migrate Their Apps to Android 11
Appendix: imports
| Prepared for EECS 441 by Benjamin Brengman, Wendan Jiang, Alexander Wu, Ollie Elmgren, Tianyi Zhao, Yibo Pi, and Sugih Jamin | Last updated: June 1st, 2024 |